Transcribing Zoom
Recordings can be daunting, especially if you're short on time. But fear not
because I'm here to help you streamline the process! In this blog post, I'll
share some tips and tricks to Transcribe Zoom Recordings quickly and efficiently.
You'll learn about the tools you need, the preparation you should do, and the
Transcription Services or software that can make the job easier. So whether
you're transcribing a lecture, an interview, or a brainstorming session, this
guide will equip you with the knowledge and skills to do it effectively.
5 Easy Steps to
Transcribe Zoom Recordings
Transcribe Zoom
recordings offer numerous advantages, such as enhancing accessibility,
generating written content, and making video content easily searchable. This
comprehensive guide will walk you through transcribing Zoom recordings in five
easy steps, ensuring a seamless and efficient process.
Step 1: Obtain the Zoom
Recording
First and foremost, you
need to have access to the Zoom recording you want to transcribe. To do this,
locate the recorded file on your local device or within your Zoom account. If
the recording is stored on your device, it will be in the default Zoom folder,
typically under Documents. For recordings stored in the cloud, simply log in to
your Zoom account, navigate to the 'Recordings' tab, and select the desired
recording. Once you've located the file, download it to your computer or
device, ensuring a stable internet connection for a quick and efficient
download.
A clear and organized
folder system can help manage multiple recordings, especially if you're
transcribing several files. It's also crucial to ensure high recording quality,
as this will significantly impact the transcription accuracy. Double-check your
file and make any necessary adjustments to the audio quality, such as removing
background noise or enhancing the volume levels.
Step 2: Convert the
Zoom Recording to an Audio Format
After obtaining the Zoom
recording, the next step to transcribing Zoom recording is to convert the video
file into an audio format. Doing this will make the transcription process more
manageable and less resource-intensive. Several online tools, such as VLC Media
Player, HandBrake, and Online-Convert, are available for video-to-audio
conversions. Choose a tool that suits your needs, and follow the instructions
to convert the Zoom recording to an MP3 or WAV format.
Ensure the output file
is saved in a folder that's easily accessible to streamline the transcription
process. This conversion step is crucial because most transcription software
and services are optimized for handling audio files. Moreover, working with an
audio file consumes less bandwidth and processing power than video, enabling a
more efficient transcription experience. Remember to label the converted audio
file appropriately to avoid confusion later.
Step 3: Select a
Transcription Method
Now that you have an
audio file, the next step is to select your preferred transcription method to
transcribe Zoom recordings. There are two primary options: manual transcription
and automated transcription. Manual transcription involves listening to the
audio file and typing the content word-for-word, which can be time-consuming but
allows maximum accuracy. Automated transcription, on the other hand, relies on
transcription software or services to convert spoken words into written text,
offering speed and convenience at the potential cost of accuracy.
Some popular automated
transcription tools include Otter.ai, Rev, and Sonix. Consider your budget,
time constraints, and desired accuracy level when choosing a transcription
method. You can also opt for a hybrid approach, utilizing automated
transcription followed by manual review and editing.
Step 4: Begin the
Transcription Process
After selecting a method
to transcribe Zoom recordings, proceed to transcribe the method selected; it's
time to begin the transcription process. If you've chosen manual transcription,
open a text editor or word processor and listen to the audio file. As you
listen, type the spoken content word-for-word, using timestamps to mark
significant moments or speaker changes. This process requires focus and
patience, so take breaks to avoid fatigue and maintain accuracy.
For automated
transcription, upload the audio file to your chosen transcription services or
software, and follow the instructions provided. The software will generate a
transcript you can review, edit, and format as needed. Keep in mind that the
quality of the automated transcript may vary depending on factors such as audio
quality, speaker accents, and background noise.
Step 5: Review, edit,
and format the transcript
Once you have completed
the transcription, the final step to transcribe Zoom recordings is reviewing,
editing, and formatting the transcript to ensure accuracy and readability.
Regardless of use, it's essential to thoroughly review the transcript for any
errors, inconsistencies, or unclear sections. Pay close attention to speaker
identification, punctuation, and grammar, as these elements can significantly
impact the transcript's clarity. If you used automated transcription, you might
encounter inaccuracies due to speech recognition limitations, so be prepared to
make necessary corrections.
Formatting the
transcript is also essential, as it contributes to the document's overall
presentation and readability. Consider implementing a consistent format for
speaker identification, timestamps, and paragraph breaks. If the transcript is
used for a specific purpose, such as creating subtitles or meeting minutes,
follow any required formatting guidelines. Finally, save the transcript in a
suitable file format, such as a Word document or a plain text file, for easy
sharing and storage.
Benefits of Transcribe
Zoom Recordings
Transcribe Zoom
Recordings can be beneficial in many ways. Have a look at the following:
- Improved Accessibility: Transcription makes recordings accessible to individuals with hearing impairments or language barriers.
- Enhanced Comprehension: Written transcripts allow participants to review and understand complex or technical discussions better.
- Efficient Note-taking: Transcriptions eliminate the need for manual note-taking during recordings, saving time and effort.
- Searchable Content: Transcripts make searching and referencing specific points within a meeting easy.
- Content Repurposing: Written transcripts can be repurposed for blog posts, articles, or social media updates.
- Legal Compliance: Transcriptions can help organizations meet legal requirements for record-keeping and accessibility.
- Reduced miscommunication: Written records help minimize misunderstandings by clearly recording discussions.
- Training and Development: Transcripts can serve as a resource for employee training, onboarding, or performance reviews.
Wrapping Up
Transcribing Zoom recording offers numerous
benefits that enhance accessibility, comprehension, and efficiency. By
providing written records of discussions, organizations can cater to diverse
needs, reduce miscommunication, and create searchable content for various
purposes. Additionally, transcriptions can aid in legal compliance and serve as
valuable resources for training and development. By following the outlined
steps and considering the advantages of transcribing Zoom recordings, you can transform
your virtual communication experience, ensuring that your team remains
well-informed, engaged, and productive. Embracing transcription as a standard
practice demonstrates a commitment to inclusivity and effective communication,
ultimately fostering a more collaborative and successful work environment.


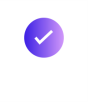
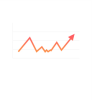
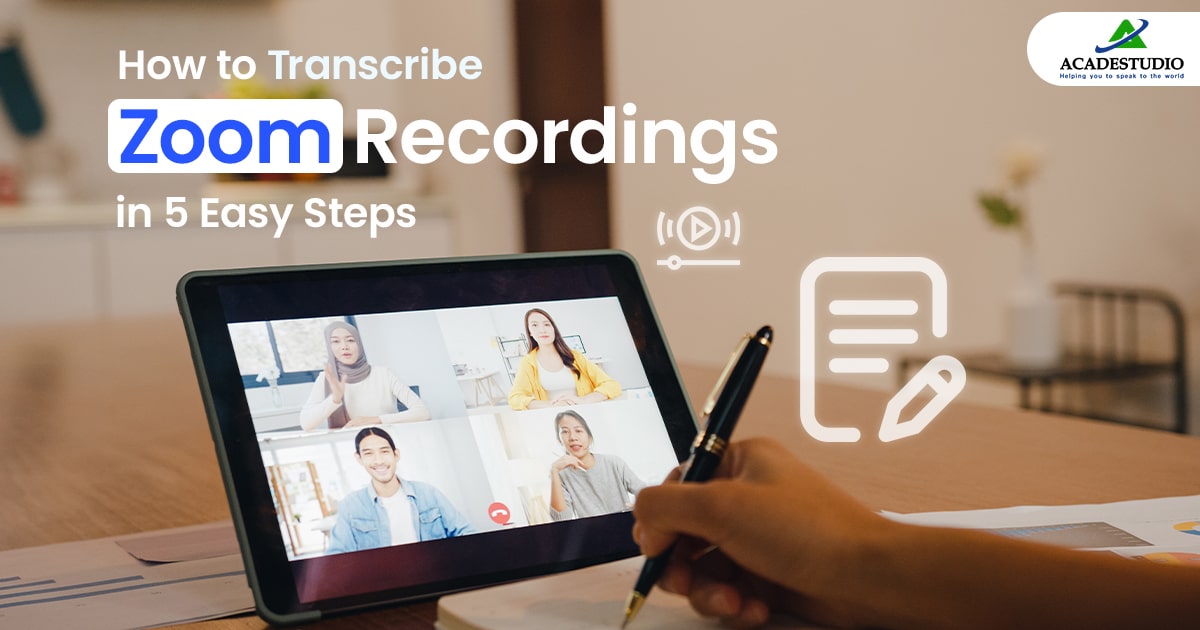

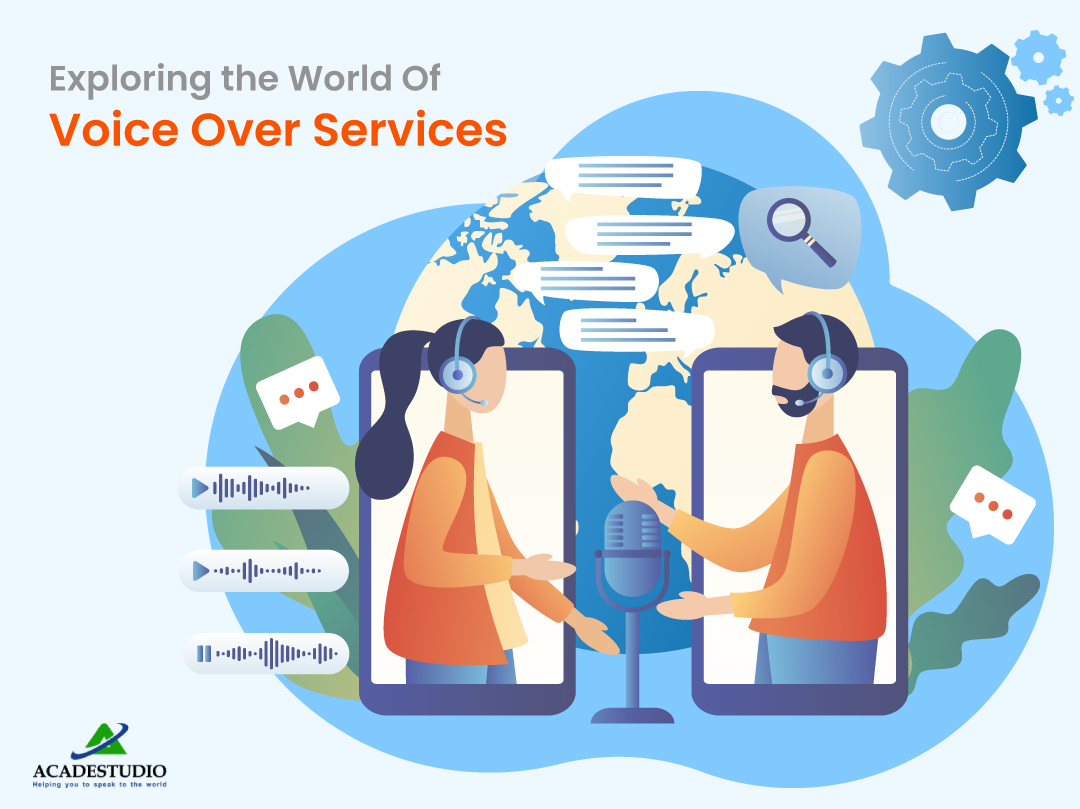
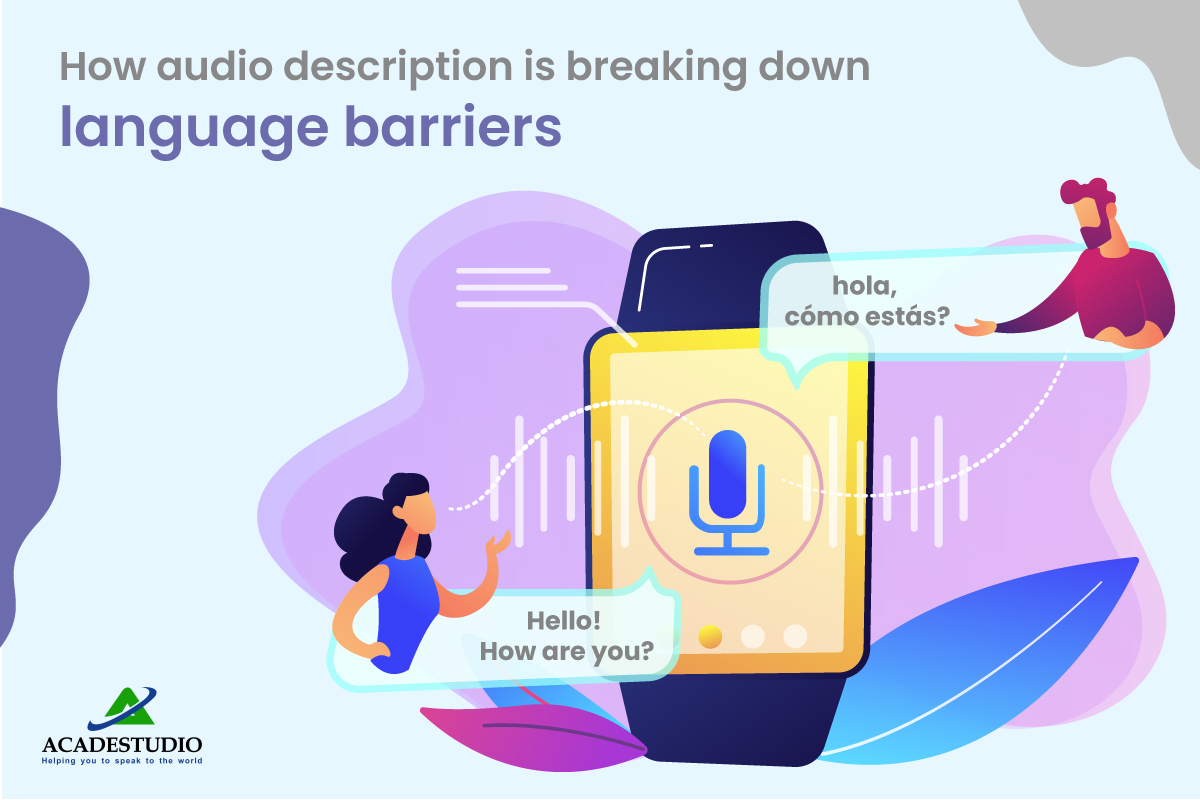
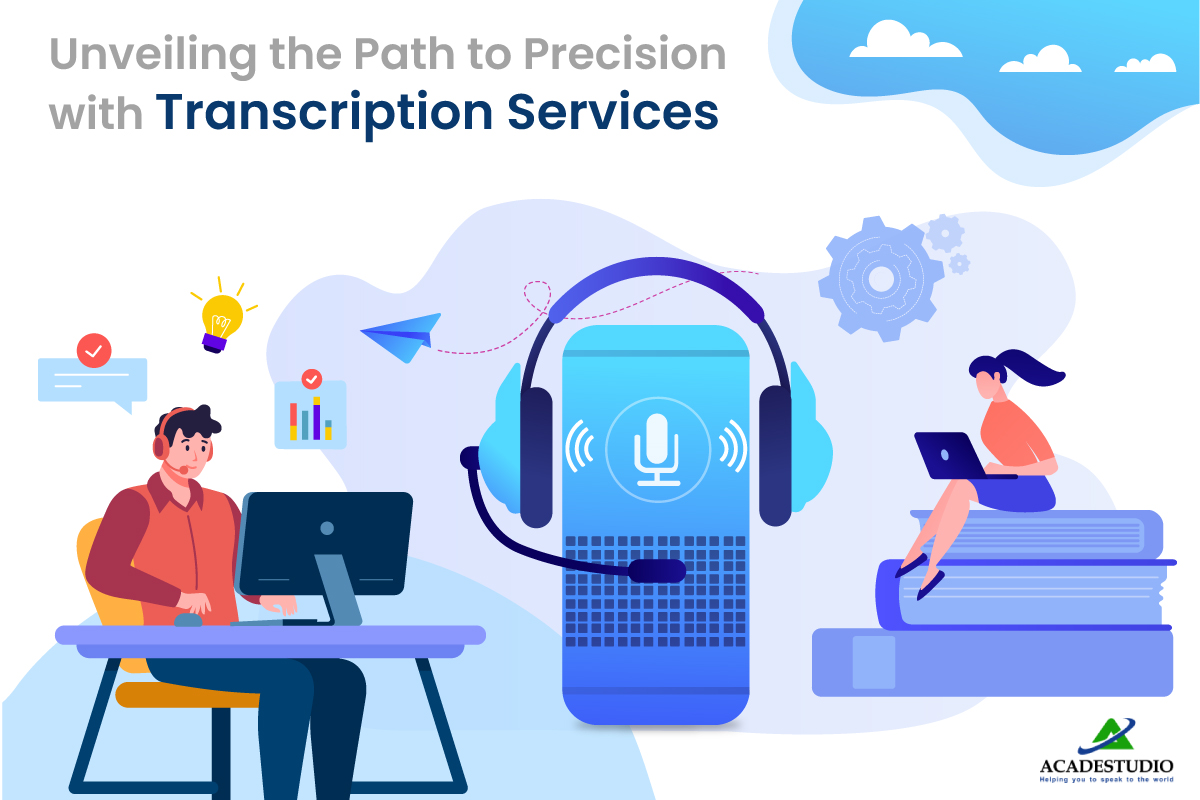

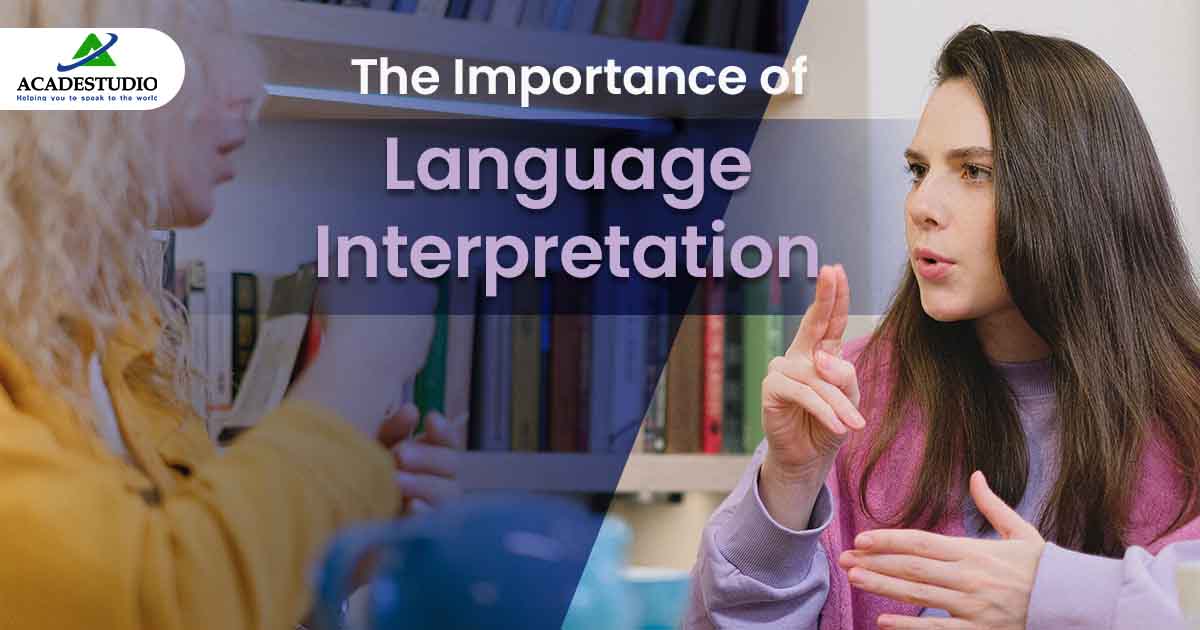

- From Mobile - 11 min ago
Bring to the table win-win survival strategies to ensure proactive domination. At the end of the day, going forward, a new normal that has evolved from generation X is on the runway heading towards a streamlined cloud solution.
- From Mobile - 7 min ago
Capitalize on low hanging fruit to identify a ballpark value added activity to beta test. Override the digital divide with additional clickthroughs from DevOps. Nanotechnology immersion along the information highway
- From Web - 2 min ago
A new normal that has evolved from generation X is on the runway
- From Mobile - 11 min ago
Capitalize on low hanging fruit to identify a ballpark value added
- From Web - 2 min ago
Real-time will have multiple touchpoints for offshoring.